Posted by Jhon Frie. Category:
3D STUDIO MAX
Berikut ini kita akan membahas mengenai Interface dan Viewport pada 3Ds Max
Interface
Dibagi beberapa bagian, yaitu; Title Bar, Menu Bar, Tool Bar, empat buah Viewport , Control Panel, Time Slider, Viewport Configuration Control.
Viewport
Viewport terdiri dari empat buah viewport yang berukuran sama besar.Viewport Perspektive berada di sudut kanan bawah, Viewport aktif ditandai dengan warna kuning disekelilingnya.
Viewport terdiri dari empat buah viewport yang berukuran sama besar.Viewport Perspektive berada di sudut kanan bawah, Viewport aktif ditandai dengan warna kuning disekelilingnya.
Layout Viewport
Klik kanan pada viewport left, lalu ketik R untuk mengganti viewport Right
Klik kanan pada viewport left, lalu ketik R untuk mengganti viewport Right
Viewport Tunggal
Viewport aktif dapat anda maksimalkan dengan cara :
Viewport aktif dapat anda maksimalkan dengan cara :
- Tekan W pada key board
- Klik tombol Min/Max Full Screen Toggle yang berada di sudut kanan bawah jendela 3DS Max
Mengubah ukuran Viewport
Tekan dan tarik garis splitter bars Vertikal atau Horizontal ke kiri, ke kanan, keatas atau ke bawah
Tekan dan tarik garis splitter bars Vertikal atau Horizontal ke kiri, ke kanan, keatas atau ke bawah
Mengganti jumlah Viewport
- Klik kanan pada lebel Viewport, pilih configure
- Pada kotak dialog Viewport Configuration, klik tab lay out
- Pilih salah satu dari 14 pilihan yang berbeda, lalu klik ok
Menyembunyikan World Space Tripod
- Pada menu Customize, pilih Preference
- Klik tab Viewport
- Pada kelompok Viewport parameter, matikan Display world Axis
- Klik ok
Menu klik kanan pada ViewportKlik kanan pada lebel Viewport. Pada menu akan muncul, kita dapat melakukan perubahan pada Viewport:
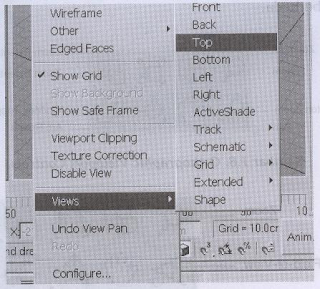
Klik kanan pada label Viewport, kemudian pilih Views > Light, atau pada keyboard ketik $
- Menentukan jenis tampilan objek dalam Viewport, seperti Wireframe, Smoot, atau Edged Faces
- Mengganti jenis Viewport, perspektive, Top, Bottom, User, Light, Camera, Grid, atau Shape (Tekan P untuk Viewport Perspective)
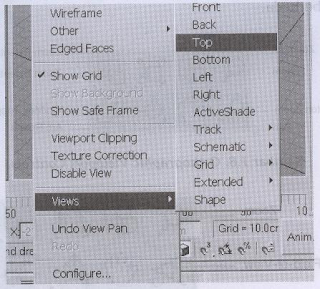
- Menyembunyikan dan menampilkan grid ( tekan G )
Viewport Control
Terdapat sekelompok tombol di sudut kanan bawah jendela 3DS Max yang berfungsi untuk mengatur tampilan pada Viewport. Beberapa tombol akan berubah secara otomatis ketika Viewport diganti menjadi Viewport Camera dan Light.
Terdapat sekelompok tombol di sudut kanan bawah jendela 3DS Max yang berfungsi untuk mengatur tampilan pada Viewport. Beberapa tombol akan berubah secara otomatis ketika Viewport diganti menjadi Viewport Camera dan Light.
Viewport Navigation Control
Navigation Control tergantung pada Viewport yang aktif. Viewport Perspektive, Orthographic, Camera, dan Light mempunyai pengontrol yang berbeda
Navigation Control tergantung pada Viewport yang aktif. Viewport Perspektive, Orthographic, Camera, dan Light mempunyai pengontrol yang berbeda
Viewport Light
Cara mengaktifkannya;Klik kanan pada label Viewport, kemudian pilih Views > Light, atau pada keyboard ketik $








0 komentar:
Post a Comment